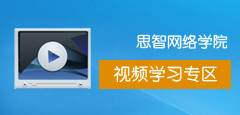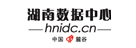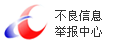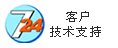长沙服务器托管中心为您解答如何进行Windows权限设置
[摘要]
1. 用户和组账户管理
2. NTFS权限设置及应用规则
1 用户和组账户管理
1.1 问题
Windows Server 2008是典型……
1. 用户和组账户管理
2. NTFS权限设置及应用规则
1 用户和组账户管理
1.1 问题
Windows Server 2008是典型的多用户、多任务系统,为实现对资源访问的有效控制,用户和组账号是最基本的管理对象。
1.创建一个名为group1的本地组账号。
2.创建3个普通用户账号jack、tom、mi