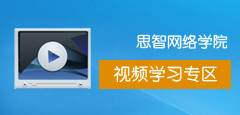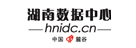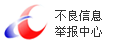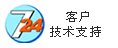Serv-U中文版建立FTP服务器
[摘要] 在网上做过软件下载的人都知道,建立一个FTP下载服务器相对比较简单,一般用WIN2000下自带的IIS就可以,但IIS在功能上好多都不尽人如意,下面介绍一款功能非常强大,……
在网上做过软件下载的人都知道,建立一个FTP下载服务器相对比较简单,一般用WIN2000下自带的IIS就可以,但IIS在功能上好多都不尽人如意,下面介绍一款功能非常强大,但使用简单的FTP服务器构建软件-Serv-U FTP Server,让我们也来体验一下自己DIY FTP服务器的快乐!
在说明使用之前,让我先大致介绍一下Serv-U(本文中提到的Serv-U版本为3.0.0.17,使用笔者所做的汉化程序):

- 售前咨询
- 技术支持
- 备案专员
- 24小时客服热线:
- 88900700