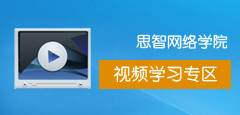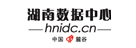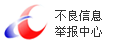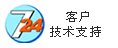换种思路让FTP服务器管理与众不同
[摘要] 为了方便将自己的重要资源与Internet用户共同分享,不少朋友往往通过架设FTP服务器的方法,来对外发布自己的共享信息。不过每次登录连接FTP服务器,并对其中的文……
为了方便将自己的重要资源与Internet用户共同分享,不少朋友往往通过架设FTP服务器的方法,来对外发布自己的共享信息。不过每次登录连接FTP服务器,并对其中的文件或文件夹进行操作时,都显得十分麻烦。
那么我们有没有办法能将FTP服务器中的数据内容,“变脸”为本地磁盘中的数据内容,日后我们不需要进行登录连接操作就能象访问本地磁盘中的数据那样,对FTP服务器中的数据进行随心所欲地管理和维护呢?